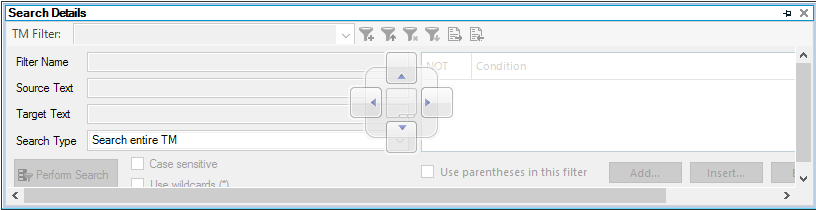Jeder hat eine eigene Arbeitsweise, um die Produktivität zu steigern. Dazu gehört auch die Personalisierung der Software, mit der man tagaus, tagein arbeitet. Manche Menschen lieben beispielsweise Tastenkombinationen und möchten gerne ihre eigenen erstellen Andere passen lieber die Multifunktionsleiste oder die Symbolleiste für den Schnellzugriff an (Funktionen, die in Microsoft Office-Produkten und unserer Übersetzungssoftware Trados Studio üblich sind).
Wie jede moderne Software verfügt auch Studio über eine lange Liste von Voreinstellungen zur individuellen Anpassung. Die meisten davon können über „Datei > Optionen“ aufgerufen werden. Ganz gleich, ob es sich um Tastenkombinationen, das Anpassen (oder Ausblenden) der Multifunktionsleiste, das Ändern der Schriftgröße im Editor, das Anpassen der Autokorrekturliste oder unzählige weitere Details handelt – Sie können die Benutzeroberfläche sowohl dauerhaft als auch vorübergehend ändern, um effizienter zu arbeiten. Und wenn Sie nach dem Experimentieren mit den Einstellungen feststellen, dass Ihnen die Funktionsweise nicht gefällt, können Sie in jedem Einstellungsdialogfeld jederzeit auf die Schaltfläche „Standardeinstellungen wiederherstellen“ klicken, um die vorgenommenen Änderungen rückgängig zu machen.
Was sich in einer anderen gängigen Windows-Software anpassen lässt, kann wahrscheinlich auch in Studio angepasst werden. Wenn Sie nicht sicher sind, ob eine Anpassung in Studio möglich ist, suchen Sie im Feld „Was möchten Sie tun?“ danach. Sollte das nicht funktionieren, finden Sie eventuell in den Foren der RWS Community eine Antwort bzw. können dort Ihre eigene Frage posten.
In diesem Blog gehe ich speziell darauf ein, wie Sie in Studio die Funktionen personalisieren, die sich auf den Übersetzungs-Workflow beziehen.
Arbeitsbereich-Fenster: flexibel verschiebbar
Studio bietet sieben verschiedene Ansichten (Willkommen, Projekte, Dateien, Editor, Translation Memorys, Berichte und Alignment), jeweils mit einer Navigationsleiste und einem Arbeitsbereich unter der Multifunktionsleiste. In vier dieser Ansichten – Projekte, Dateien, Editor und Translation Memorys – ist der Arbeitsbereich in eine Hauptansicht und mehrere Fenster unterteilt.
Die Ansichten unterscheiden sich in der Anzahl der Fenster und ihrer Position (die meisten Fenster befinden sich in Registerkarten über oder unter dem Hauptansichtsbereich, es gibt aber auch andere).
Ein zentrales Merkmal all dieser Fenster besteht darin, dass ihre Größe anpassbar ist und sie verschoben werden können. Sie können jedes beliebige Fenster an der Titelleiste ziehen und dann einen von drei Schritten ausführen:
- Docken Sie es an einer anderen Position an (Richtungsanzeiger zeigen Ihnen, wo dies möglich ist). Studio speichert dann Ihre Wahl.
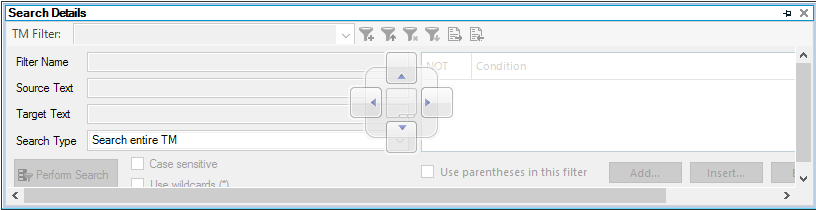
- Bewegen Sie das Fenster über die Ansicht, ohne es anzudocken (auch das merkt Studio sich).
- Ziehen Sie es ganz aus der Ansicht auf Ihren Computer-Desktop (sofern Studio nicht den gesamten Platz belegt) – oder auf einen anderen Bildschirm, wenn Sie mehrere Bildschirme verwenden. So können Sie beispielsweise während der Arbeit im Editor-Fenster eine Vorschau des endgültigen Dokuments dauerhaft öffnen und anzeigen. Oder Sie lassen den erweiterten Anzeigefilter dauerhaft auf Ihrem zweiten Bildschirm geöffnet.
Sie können das Fenster-Layout jederzeit zurücksetzen, z. B. wenn Sie versehentlich ein Fenster schließen oder das geänderte Layout Ihnen nicht gefällt. Gehen Sie einfach zur Multifunktionsleiste, klicken Sie auf die Registerkarte „Ansicht“ und wählen Sie „Fenster-Layout zurücksetzen“ aus, um alle Fenster in der Ansicht wieder an ihre Standardposition zu verschieben.
Projekte und Vorlagen
Wenn Sie einen Job in Studio starten, indem Sie eine Datei in die Ansicht „Willkommen“ ziehen oder darin öffnen, haben Sie die Optionen „Neues Projekt erstellen“ oder „Als einzelnes Dokument übersetzen“. Viele verwenden standardmäßig die Option „Einzelnes Dokument“, weil ihnen nicht bewusst ist, wie nützlich das Erstellen eines Projekts sein kann.
Beim Erstellen eines Projekts werden Sie Schritt für Schritt durch eine Reihe von Optionen geführt, um Studio optimal für das jeweilige Projekt einzurichten. Dazu gehören die Ausgangs- und Zielsprache, die gewünschten Übersetzungsressourcen (z. B. Translation Memorys, Terminologiedatenbanken oder Anbieter maschineller Übersetzung), welcher Inhalt für bestimmte Dateitypen übersetzt werden soll oder nicht und wie Ihre Datei für die Übersetzung vorbereitet werden soll (einschließlich der Frage, ob Sie die Datei analysieren oder vorübersetzen möchten), die Überprüfungseinstellungen für die Qualitätskontrolle sowie viele weitere Projekteinstellungen.
Der große Vorteil ist, dass Sie all diese Einstellungen als
Projektvorlage speichern können. Wenn Sie das nächste Mal die gleiche Art von Projekt (oder ein ähnliches Projekt) haben, wählen Sie erneut „Neues Projekt erstellen“ und wenden dann einfach die Vorlage an. Sollten für das Projekt ähnliche, aber nicht identische Anforderungen gelten, wenden Sie die Vorlage an und nehmen Sie nach Bedarf Anpassungen vor. Anschließend können Sie das Ergebnis als neue Vorlage speichern. Sie können so viele verschiedene Vorlagen wie nötig speichern, um den Anforderungen verschiedener Auftragsarten, Dateiformate und Kunden gerecht zu werden. Projektvorlagen sind eine der besten Möglichkeiten, Studio an unterschiedliche Bedürfnisse anzupassen und Zeit zu sparen. Weitere Informationen zu Projekten und Projektvorlagen finden Sie
hier.
Benutzerprofile
Eine andere Möglichkeit zum Speichern unterschiedlicher Einstellungen besteht darin, verschiedene
Benutzerprofile zu erstellen, die Sie unter „Datei > Setup > Benutzerprofile verwalten“ einrichten können. Jedes Profil enthält alle Einstellungen, die bei der Verwendung dieses Profils gespeichert wurden, mit Ausnahme der Einstellungen, die für bestimmte Projekte festgelegt wurden. Sie können nur jeweils ein Benutzerprofil verwenden, aber jederzeit zwischen den verschiedenen Profilen wechseln. Ebenso können Sie jedes beliebige Benutzerprofil exportieren. Dies ist hilfreich, wenn Sie auf einem anderen Computer arbeiten, auf eine neue Version von Studio migrieren oder Ihre Einstellungen mit anderen Benutzern teilen möchten.
Apps
Denken Sie auch daran, dass wir mehr als 300 Apps anbieten (und es kommen immer mehr hinzu), mit denen Sie Ihre Arbeitsweise in Studio individuell anpassen können. Dies Apps sind größtenteils kostenlos erhältlich, und alle können über unseren AppStore heruntergeladen werden. Sie wurden sowohl von unseren eigenen Entwickler:innen als auch von Drittanbietern entwickelt. Wenn Sie Studio 2021 oder eine höhere Version verwenden, können Sie den integrierten
RWS AppStore verwenden.
All diese Möglichkeiten zur individuellen Anpassung von Studio und die vielen über den AppStore verfügbaren Erweiterungsoptionen zeigen, dass es noch nie so einfach war, Ihre Studio-Umgebung perfekt auf Ihre Geschäftsziele auszurichten!