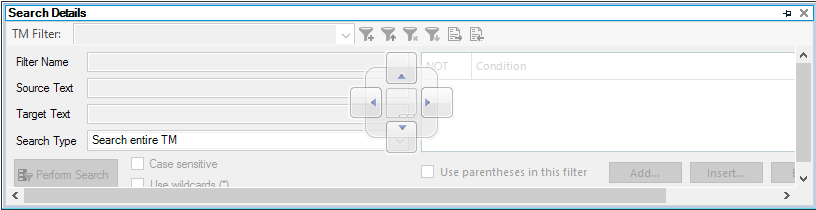Chacun a sa propre façon de travailler et d'être productif. En général, cela passe également par la personnalisation du logiciel de travail. Certaines personnes, par exemple, aiment les raccourcis clavier et souhaitent pouvoir créer leurs propres raccourcis. D'autres, en revanche, préfèrent personnaliser le ruban ou la barre d'accès rapide (fonctionnalités communes aux produits Microsoft Office et à notre outil de TAO Trados Studio).
Comme tous les logiciels modernes, Studio dispose d'une longue liste de préférences (principalement accessibles dans Fichier > Options) pour que votre logiciel fonctionne comme vous le souhaitez. Création de raccourcis clavier, personnalisation (ou masquage) du ruban, modification de la taille de la police de travail de l'éditeur ou de la liste des corrections automatiques et bien plus encore : vous pouvez changer l'interface de manière permanente ou temporaire pour optimiser votre efficacité. Une fois les paramètres modifiés, si le résultat ne vous donne pas satisfaction, vous pouvez toujours cliquer sur le bouton « Rétablir les paramètres par défaut » dans n'importe quelle boîte de dialogue des paramètres pour annuler vos modifications.
Si vous pouvez personnaliser un élément dans un logiciel Windows, vous pouvez probablement le faire dans Studio. Pour savoir si une personnalisation spécifique est possible dans Studio, faites une recherche à l'aide de la fonction « Tell me what you want to do ». Vous pouvez également chercher votre réponse sur les forums de la Communauté RWS ou y publier votre propre question.
Dans ce blog, nous verrons quelques façons de personnaliser Studio qui se rapportent plus spécifiquement au processus de traduction
Fenêtres du volet de travail : placez-les où vous voulez
Studio propose sept affichages différents (bienvenue, projets, fichiers, éditeur, mémoires de traduction, rapports et alignement), qui disposent chacun d'un volet de navigation et d'un volet de travail sous le ruban. Le volet de travail de quatre de ces affichages (projets, fichiers, éditeur et mémoires de traduction) offre un affichage principal et plusieurs fenêtres.
Les affichages diffèrent par le nombre et l'emplacement des fenêtres qu'ils contiennent (la plupart des fenêtres se trouvent dans des onglets au-dessus ou en dessous de la zone d'affichage principale, mais il en existe d'autres).
Toutes ces fenêtres ont une caractéristique commune : elles peuvent être redimensionnées et déplacées. Vous pouvez faire glisser n'importe quelle fenêtre par sa barre de titre, puis effectuer l'une des trois opérations suivantes :
- La déplacer et l'ancrer (les indicateurs de direction vous montrent où cela est possible), auquel cas Studio se souviendra de votre choix.
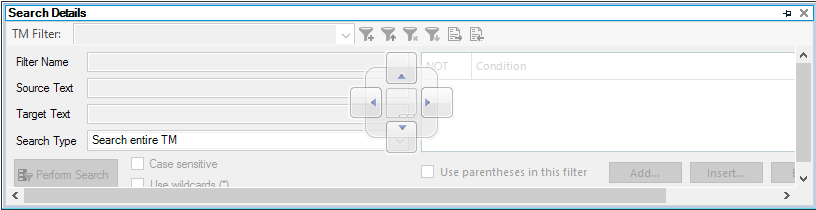
- La faire flotter au-dessus de l'affichage sans l'ancrer (là encore, Studio s'en souviendra).
- La faire glisser hors de l'affichage vers le bureau de votre ordinateur (à condition que Studio n'occupe pas tout l'écran) ou sur un autre écran si vous en utilisez plusieurs. Vous pouvez ainsi afficher de façon permanente un aperçu du document final lorsque vous travaillez dans la fenêtre de l'éditeur. Vous pouvez également utiliser le filtre d'affichage avancé et l'ouvrir en permanence sur votre deuxième écran.
Notez que vous pouvez réinitialiser la disposition d'une fenêtre à tout moment, par exemple si vous fermez accidentellement une fenêtre ou si votre nouvelle disposition ne vous plaît pas. Il vous suffit de cliquer sur l'onglet Afficher du ruban et de sélectionner « Rétablir la présentation des fenêtres » pour replacer toutes les fenêtres de l'affichage dans leur position par défaut.
Projets et modèles
Si vous démarrez un travail dans Studio en faisant glisser un fichier ou en l'ouvrant dans l'affichage Bienvenue, vous pouvez choisir de créer un nouveau projet ou de traduire un seul document. La plupart des traducteurs choisissent l'option « Traduire un seul document » par défaut, sans se rendre compte de l'utilité de créer un projet.
Lorsque vous créez un projet, un processus détaillé vous guide à travers une gamme d'options pour personnaliser la configuration de Studio en fonction des besoins du projet. Cela inclut la spécification des langues source et cible, les ressources de traduction que vous souhaitez utiliser (mémoires de traduction, bases terminologiques ou fournisseurs de traduction automatique), les éléments à traduire (ou pas) pour des types de fichiers spécifiques, la manière dont vous souhaitez préparer votre fichier pour la traduction (en particulier si vous souhaitez analyser le fichier ou le pré-traduire), les paramètres de vérification à utiliser lors de la vérification du contrôle qualité et de nombreux autres paramètres de projet.
Mieux encore, vous pouvez enregistrer tous ces paramètres en tant que
modèle de projet. La prochaine fois que vous devrez travailler sur un projet du même type (ou similaire), il vous suffira de choisir « Créer un nouveau projet » et d'appliquer votre modèle. Si le projet est similaire mais pas identique, appliquez le modèle, puis modifiez-le si nécessaire et enregistrez-le comme nouveau modèle si vous le souhaitez. Vous pouvez enregistrer autant de modèles que vous le souhaitez pour répondre aux besoins de différents travaux, formats de fichiers et clients. C'est l'un des meilleurs moyens de personnaliser Studio en fonction de vos besoins et de gagner du temps. Pour en savoir plus sur les projets et les modèles de projet, cliquez
ici.
Profils utilisateur
Pour enregistrer différents paramètres, vous pouvez aussi créer plusieurs
profils utilisateur en utilisant Fichier > Configuration > Gérer les profils utilisateur. Chaque profil contient tous les paramètres enregistrés lors de son utilisation, à l'exception des paramètres définis pour des projets spécifiques. Vous ne pouvez utiliser qu'un seul profil utilisateur à la fois, mais vous pouvez basculer de l'un à l'autre à tout moment. Vous pouvez également exporter n'importe quel profil utilisateur, une option très utile si vous devez travailler sur un autre ordinateur ou passer à une nouvelle version de Studio, ou encore si vous souhaitez partager vos paramètres avec un autre utilisateur.
Applications
N'oubliez pas que nous proposons également plus de 300 applications (un nombre qui ne cesse d'augmenter) pour vous aider à personnaliser votre utilisation de Studio. Ces applications sont généralement gratuites et sont toutes disponibles dans notre AppStore. Elles ont été développées par nos propres développeurs et par des développeurs tiers. Si vous utilisez Studio 2021 ou une version ultérieure, vous pouvez utiliser le
RWS AppStore intégré.
Entre les options de personnalisation de Studio et les nombreuses nouvelles fonctionnalités disponibles dans l'AppStore, il est aujourd'hui plus simple que jamais de personnaliser votre environnement Studio pour atteindre vos objectifs commerciaux !