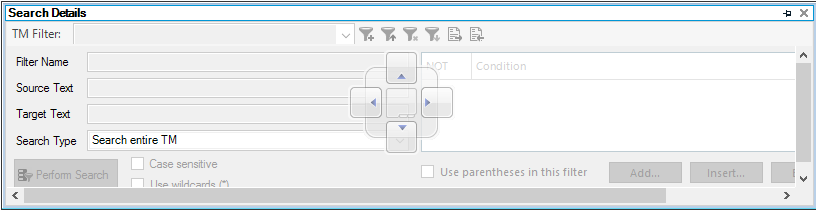誰もが独自の作業方法で生産性を高めており、それは仕事に重要なソフトウェアのパーソナライズにまで及ぶことがよくあります。たとえば、キーボードショートカットを好み、自分でショートカットキーを作成したいと考える人がいます。リボンやクイックアクセスツールバー(Microsoft Office製品やTrados Studio翻訳支援ソフトウェアに共通の機能)をカスタマイズしたい人もいます。
最近のどのソフトウェアとも同じように、Trados Studioにはユーザーの好みに合わせる設定が多数あります。そのほとんどは、[ファイル]>[オプション]からアクセスし、望むように変更できます。ショートカットキーでも、リボンのカスタマイズ(または非表示)でも、エディタの作業フォントサイズの変更でも、オートコレクトリストのカスタマイズでも、多種多様な機能を永久にまたは一時的に変更して効率を高めることができます。設定後に使用してみてその動作が気に入らなかった場合は、いつでも設定ダイアログボックスの[既定値に戻す]ボタンをクリックして変更を元に戻せます。
一般的なWindowsソフトウェアでカスタマイズできる機能は、Trados Studioでもたいていカスタマイズできます。Trados Studioでカスタマイズできるかどうかわからない場合は、[行いたいことを入力してください]ボックスで検索してみてください。それでもわからなかった場合は、RWSコミュニティフォーラムで回答が見つかるかもしれません。そこに質問を投稿することもできます。
このブログでは、翻訳ワークフローに合わせてTrados Studioをパーソナライズする方法をいくつかご紹介します。
作業ペイン:好きな場所に配置
Trados Studioには7種類のビュー(ようこそ、プロジェクト、ファイル、エディタ、翻訳メモリ、レポート、整合)があり、各ビューではリボンの下にナビゲーションペインと作業ペインがあります。プロジェクト、ファイル、エディタ、翻訳メモリの4つのビューでは、作業ペインがさらにメインビューエリアといくつかのウィンドウに分割されています。
ビューによって、ウィンドウの数とその配置場所が異なります(ほとんどのウィンドウはメインビューエリアの上または下のタブにありますが、その他の場合もあります)。
これらのウィンドウすべてに共通する重要な機能は、サイズ変更と移動ができることです。任意のウィンドウのタイトルバーをドラッグした後、以下の3つのいずれかを実行できます。
- ウィンドウを別の位置にドッキングします(方向インジケータが可能な位置を示します)。これはTrados Studioに記憶されます。
- ウィンドウをドッキングせずにビューの上でフローティングします(この場合もTrados Studioに記憶されます)。
- ウィンドウをビューからコンピュータのデスクトップ(Trados Studioが全画面表示されていない場合)または別のスクリーン(マルチスクリーンを使用している場合)にドラッグします。たとえば、エディタウィンドウで作業しながら、最終ドキュメントのプレビューを開いてビューに表示しておくことができます。または、セカンドスクリーンに高度な表示フィルターを開いたままにして、作業できます。
ウィンドウレイアウトはいつでもリセット可能です。例えば、誤ってウィンドウを閉じた場合や、変更したレイアウトが気に入らない場合などです。リボンの[表示]タブで[ウィンドウのレイアウトを元に戻す]をクリックすると、ビュー内のすべてのウィンドウが既定の位置に戻ります。
プロジェクトとテンプレート
Trados Studioでジョブを開始するときに、[ようこそ]ビューでファイルをドラッグしたか開いた場合は、[新しいプロジェクトの作成]または[1つの文書として翻訳]を選択できます。多くの人は既定の[1つの文書として翻訳]オプションを使用します。これは、その便利さに気付かないほど簡単にプロジェクトを作成できるオプションです。
プロジェクトを作成すると、ステップバイステップのプロセスでTrados Studioのセットアップをプロジェクトのニーズに合わせてカスタマイズするさまざまなオプションを選択できます。例えば、原文言語と訳文言語、使用する翻訳リソース(翻訳メモリ、用語ベース、機械翻訳プロバイダなど)、翻訳対象にする(またはしない)特定のファイル形式、翻訳用にファイルを準備する方法(ファイルを解析するか、一括翻訳するかなど)、重要な品質管理の検証チェックを実行するときに使用する検証設定といった多くのプロジェクト設定があります。
最も便利な点は、このような設定をすべてプロジェクト
テンプレートとして保存できることです。その後に同種(または類似)のプロジェクトがあったら、[新しいプロジェクトの作成]を再度選択し、そのテンプレートを適用するだけです。プロジェクトのニーズが似ていても同一ではない場合は、テンプレートの適用後に必要な変更を加えて新しいテンプレートとして保存します。作業、ファイル形式、顧客の要件に応じて、さまざまなテンプレートを必要なだけ保存できます。これは、多様なニーズに合わせてTrados Studioをパーソナライズして時間を節約する最適な方法の1つです。プロジェクトとプロジェクトテンプレートについて詳しくは、
こちらをご覧ください。
ユーザープロファイル
さまざまな設定を保存するもう1つの方法は、いろいろな
ユーザープロファイルを作成することです。これは、[ファイル]>[設定]>[ユーザープロファイルの管理]からできます。それぞれのプロファイルには、特定のプロジェクトの設定を除き、そのプロファイルの使用中に保存されたすべての設定が含まれます。一度に使用できるユーザープロファイルは1つだけですが、いつでも切り替えられます。また、任意のユーザープロファイルをエクスポートすることもできます。これは、別のコンピュータで作業する場合や、Trados Studioの新しいリリースに移行する場合、設定を他のユーザーと共有したい場合などに便利です。
アプリ
Trados Studioの使い方をカスタマイズしやすいように、300以上(増え続けています)のアプリもご用意しています。ほとんどは無料で、すべてRWS AppStoreで入手できます。RWS社内やサードパーティの開発者によって開発されています。Trados Studio 2021以降のユーザーは、統合された
RWS AppStoreを使用できます。
Trados Studioをパーソナライズする方法と、RWS AppStoreを利用して機能を拡張するたくさんの方法を活用すれば、ビジネス目標に応じたTrados Studio環境のパーソナライズがこれまでになく簡単になるでしょう。