Come tradurre un file PDF in SDL Trados Studio
01 mag 2019
Tempo di lettura: 5 minuti

Se siete come me, preferite tradurre semplici documenti Word. Quando ricevete un file PDF nella casella di posta in arrivo, sapete già che la traduzione richiederà più tempo e che a volte il file di destinazione richiederà un lavoro extra di formattazione. Ecco alcuni suggerimenti, da traduttore a traduttore, per elaborare i file PDF in Trados Studio e semplificare il vostro lavoro.
Cos'è un PDF e qual è la differenza tra i file digitalizzati e modificabili?
PDF è l'acronimo di Portable Document Format, il che significa che il file presenterà esattamente lo stesso contenuto e layout ovunque sia aperto, indipendentemente dal dispositivo e dal programma utilizzati. È un'ottima scelta per gli autori dei documenti, ma non per i traduttori.
I documenti PDF possono essere modificati o digitalizzati. I PDF modificabili hanno livelli di testo e possono essere elaborati in tutte le versioni supportate di Studio. I PDF digitalizzati sono semplicemente immagini a tutta pagina senza caratteri di testo elettronici. Possono essere elaborati in Studio perché è dotato di un motore che esegue il riconoscimento ottico dei caratteri (OCR) per estrarre il testo.
Capire la differenza tra i due tipi di PDF è semplicissimo. Aprite un file in un lettore PDF. Sarete in grado di selezionare, copiare e incollare una parola o un paragrafo solo se si tratta di un PDF modificabile.
Limitazioni linguistiche e altri impedimenti
Il motore OCR utilizzato per il tipo di file PDF in Trados Studio è basato su Solid Documents Technology. Poiché la tecnologia OCR è basata su un dizionario, è disponibile solo in alcune lingue: danese, olandese, inglese, finlandese, francese, tedesco, italiano, norvegese, polacco, portoghese, russo, spagnolo, svedese e turco.
Il testo di origine deve essere in una delle lingue indicate sopra. Inoltre, è necessario avere un'immagine di buona qualità per ottenere una conversione soddisfacente. Testi distorti, sfocati, sbiaditi, macchiati o scritti a mano sono tutti elementi non supportati:

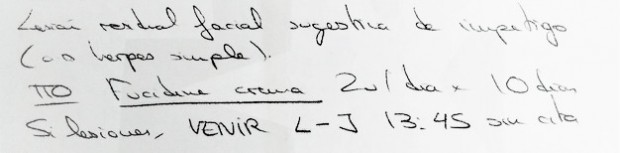
Se avete a che fare con un PDF simile a uno degli esempi sopra riportati (entrambi esempi reali), vi consiglio di dettare il testo di origine con un software di riconoscimento vocale in Word per poi tradurre il file Word in Studio.
Anteprima del risultato prima della traduzione
Supponiamo di avere un PDF digitalizzato di buona qualità, come quello riportato di seguito:

Il passo successivo consiste nel testarlo in Studio. È sufficiente trascinare il PDF nella vista di benvenuto.
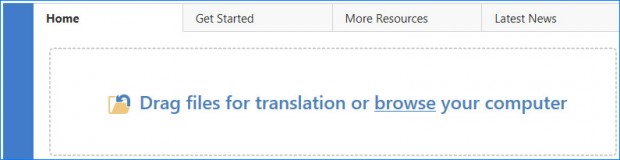
Nella finestra successiva, fate clic su Avanzate.
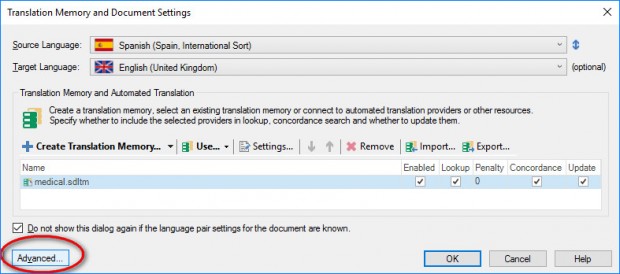
Sulla sinistra, selezionate Tipi di file > PDF> Convertitore, quindi fate clic su Sfoglia per visualizzare l'anteprima del file.
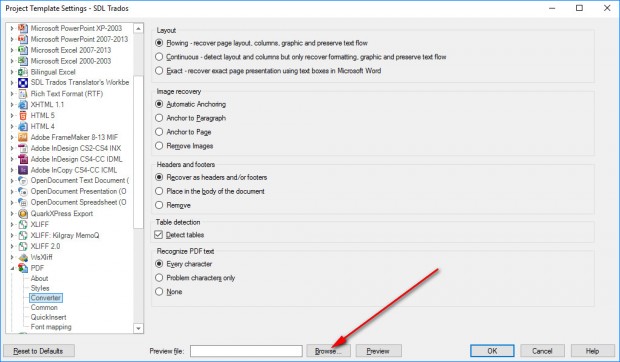
In questo modo è possibile visualizzare un'anteprima rapida dell'aspetto del file nella finestra dell'Editor e, allo stesso tempo, salvare il file in formato .docx nella cartella in cui si trova il PDF.
A questo punto, potete decidere se procedere alla traduzione così come è o se lavorare sulla formattazione e sul layout nel file Word di origine e tradurre il file Word migliorato invece del PDF originale in Studio.
Tenete presente che l'anteprima del tipo di file usa regole di segmentazione standard e non le impostazioni di segmentazione della TM in un progetto. Inoltre, l'anteprima del tipo di file non è disponibile quando si aggiunge un file a un progetto, ma solo quando si apre un file dalla Vista di benvenuto, nelle impostazioni di progetto e nelle opzioni generali.
Conversione con OCR e opzioni di Word nel tipo di file PDF
Il vantaggio dell'anteprima di Studio è che potete sperimentare con le impostazioni del tipo di file PDF (vedere la schermata sopra) per vedere come il file verrà elaborato con tali impostazioni. Di solito, imposto il layout su "Flowing" (Flusso). Si tratta dell'output più elementare che è possibile ottenere, ma fornisce comunque elenchi puntati formattati correttamente, grassetto, ecc.
Io rimuovo le immagini, ma potrebbe essere necessario conservarle e convertirle, se possibile. Le intestazioni e le note a piè di pagina vengono elaborate in modo ottimale, anche se a volte è più facile rimuoverle e aggiungerle manualmente nel file Word di destinazione.
La funzione Rileva tabelle è fondamentale.
L'ultima serie di opzioni definisce il modo in cui Studio riconoscerà il testo.
- Ogni carattere è per i PDF combinati (che contengono sia testo modificabile che contenuto digitalizzato).
- I caratteri problematici sono solo per i PDF digitalizzati (anche se è possibile utilizzare l'opzione Ogni carattere).
- Nessuno è per i PDF modificabili.
A questo punto, tornate all'elenco sulla sinistra. Comune (in Convertitore) offre tutte le opzioni per le impostazioni nei documenti Word, comprese le opzioni per l'aggiunta di commenti nel documento di destinazione.
Aspetti pratici in fase di traduzione
Al termine della configurazione del progetto e in fase di traduzione, prestate attenzione agli errori tipici della conversione OCR nel testo di origine. "1" e "I", "0" e "o" sono molto simili in alcuni caratteri (ad esempio, 2O dicembre 20I6). Alcune combinazioni di lettere possono anche essere interpretate in modo errato, soprattutto nel caso di nomi propri non presenti nel dizionario OCR (ad es. "Dr. Tumer" invece di "Dr. Turner").
Non dimenticate che potete modificare i segmenti di origine per correggere gli errori. Questo non solo migliora il testo di origine, ma vi consentirà anche di sfruttare meglio le vostre TM ora e in futuro. Nel segmento attivo, fate clic su Alt+F2 e modificate l'origine.
A volte, la conversione del PDF aggiungerà dei ritorni a capo inesatti (segni di paragrafo) che dividono una frase in due segmenti. In Studio 2019, unire questi segmenti è semplicissimo. È sufficiente fare clic su Alt+Maiusc+Freccia giù, fare clic con il pulsante destro del mouse nella colonna con i numeri, quindi fare clic su Unisci segmenti. Se questa opzione è disattivata, andate alle impostazioni del progetto e verificate che le opzioni di modifica del testo di origine e di unione dei segmenti siano visualizzate come mostrato nella schermata di seguito:
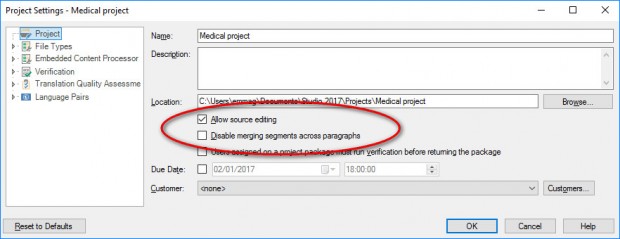
Infine, quando salvate il documento di destinazione con Maiusc+F12, non preoccupatevi se non è possibile salvarlo come PDF. Il file di destinazione sarà in formato Word .docx.
PDF modificabili
Tradurre i PDF modificabili è semplice. Come accennato in precedenza, è possibile importare PDF modificabili nella maggior parte delle versioni di Studio; potrete notare che spesso Studio offre una conversione in Word migliore rispetto all'apertura dei file in MS Word. Studio inserisce intestazioni e note a piè di pagina in modo più affidabile, mantiene meglio la formattazione in grassetto e non aggiunge uno spazio extra prima di un segno di paragrafo all'inizio di una riga.
PDF e costi
Nonostante tutti i miglioramenti apportati ai tipi di file PDF, la traduzione dei PDF richiede comunque più tempo rispetto ai formati di file nativi. Anche ottenere un conteggio accurato delle parole di origine è più difficile. Vi consiglio di applicare una tariffa oraria, se possibile, e in caso contrario, applicate una tariffa in base al numero finale di parole a una tariffa maggiorata.
Un ultimo consiglio in caso di problemi con un file PDF: chiedete al vostro cliente il file originale. Studio gestisce un gran numero di formati di file diversi, quindi anche se non avete il programma nativo sul vostro computer, potrete comunque elaborare il documento in Studio.

