Cómo traducir un PDF en SDL Trados Studio
01 may. 2019
5 minutos de lectura

Si eres como yo, prefieres traducir documentos de Word sencillos. Cuando llega un PDF a tu bandeja de entrada, sabes que tardarás más tiempo y, a veces, el resultado final todavía necesita retocarse. Aquí tienes algunos consejos, de una traductora a otra, para procesar archivos PDF en Trados Studio y facilitar un poco el trabajo.
¿Qué es un PDF y cuál es la diferencia entre los archivos escaneados y los editables?
PDF son las siglas de Portable Document Format, que significa que el archivo mostrará exactamente el mismo contenido y diseño dondequiera que se abra, independientemente del dispositivo y el programa utilizados. Eso es genial para el autor del documento, pero no es una buena noticia para los traductores.
Los documentos PDF pueden ser editables o estar escaneados. Los PDF editables tienen capas de texto y se pueden procesar en todas las versiones compatibles de Studio. Los PDF escaneados son simplemente imágenes de páginas completas sin caracteres de texto electrónicos. Se pueden procesar en Studio porque incorpora un motor que realiza el reconocimiento óptico de caracteres (OCR) para extraer el texto.
Es fácil distinguir entre los dos tipos de PDF. Abre un archivo en un lector de PDF. Solo podrás seleccionar, copiar y pegar una palabra o un párrafo si se trata de un PDF editable.
Limitaciones del idioma y otros motivos de fracaso
El motor OCR que se utiliza para el tipo de archivo PDF en Trados Studio emplea la tecnología Solid Documents. Dado que la tecnología OCR está basada en diccionarios, solo está disponible en determinados idiomas: alemán, danés, español, finés, francés, inglés, italiano, neerlandés, noruego, polaco, portugués, ruso, sueco y turco.
El texto de origen debe estar en uno de los idiomas anteriores. También debe ser una imagen de buena calidad para lograr una buena conversión. El texto torcido, borroso, desdibujado, manchado o escrito a mano es motivo de fracaso:

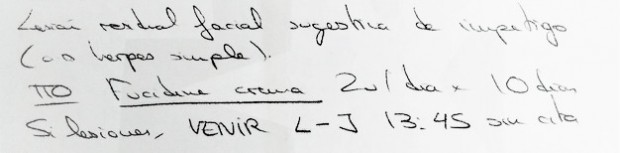
Si tienes un PDF que se parece a uno de los anteriores (ambos ejemplos de la vida real), te recomiendo que dictes el texto de origen con un software de reconocimiento de voz en Word y, a continuación, traduzcas el archivo de Word en Studio.
Vista previa del resultado antes de traducir
Supongamos que tienes un PDF escaneado de buena calidad, como el que se muestra a continuación:

El siguiente paso es probarlo en Studio. Solo tienes que soltar el PDF en la vista Bienvenidos.
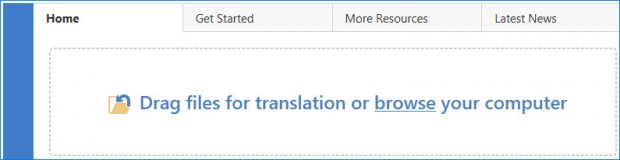
En la siguiente ventana, haz clic en Avanzada.
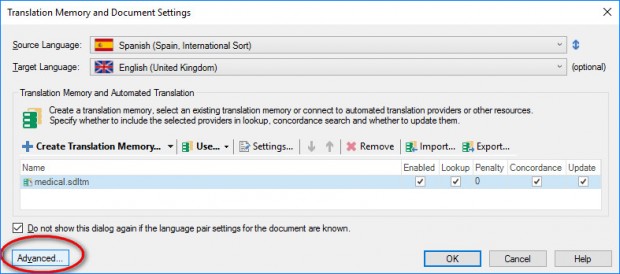
A la izquierda, selecciona Tipos de archivo>PDF>Conversor y, a continuación, haz clic en Examinar para obtener una vista previa del archivo.
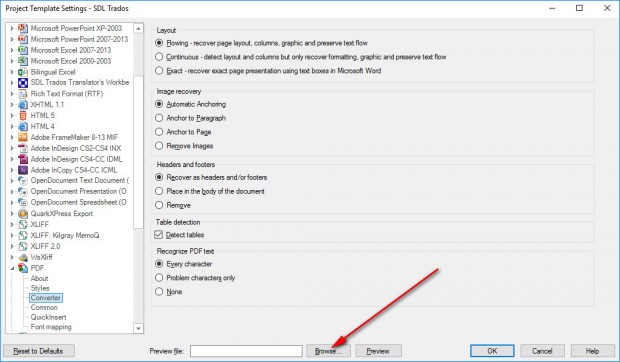
Esto te ofrece una vista previa rápida del aspecto que tendrá el archivo en la ventana Editor y, al mismo tiempo, guardará el archivo en formato docx en la carpeta donde está el PDF.
Ahora puedes decidir si deseas continuar y traducirlo tal como está, o si deseas trabajar en el formato y el diseño del archivo de Word de origen y, a continuación, traducir el archivo de Word mejorado en lugar del PDF original en Studio.
Ten en cuenta que la vista previa del tipo de archivo utiliza reglas de segmentación estándar, no la configuración de segmentación de la memoria de traducción en un proyecto. Además, la vista previa del tipo de archivo no está disponible cuando agregas un archivo a un proyecto, solo cuando abres un archivo desde la vista Bienvenidos, en la configuración del proyecto y en las opciones generales.
Conversión OCR y opciones de Word en el tipo de archivo PDF
Lo bueno de la vista previa de Studio es que puedes experimentar con la configuración del tipo de archivo PDF (mira la captura de pantalla anterior) para ver cómo se procesará el archivo con esa configuración. Yo normalmente configuro el diseño en Fluido. Este es el resultado más básico que puedes obtener, pero sigue proporcionando viñetas con el formato correcto, negrita, etc.
Yo quito las imágenes, pero tú puede que tengas que conservarlas y convertirlas si es posible. Los encabezados y pies de página se procesan mejor como tales, aunque a veces es más fácil quitarlos aquí y agregarlos a mano en el archivo de Word de destino.
Detectar tablas es esencial.
El último conjunto de opciones define cómo reconocerá Studio el texto.
- Cada carácter es para PDF combinados (que contienen tanto texto editable como escaneado).
- Sólo caracteres con problema es para documentos PDF escaneados (aunque también puedes utilizar Cada carácter).
- Ninguno es para documentos PDF editables.
Ahora vuelve a la lista de la izquierda. Común (debajo de Conversor) te ofrece todas las opciones de configuración de los documentos de Word, incluidas las opciones para agregar comentarios en el documento de destino.
Aspectos prácticos durante la traducción
Cuando hayas terminado de configurar el proyecto y estés en la fase de traducción, fíjate en los errores típicos de OCR en el texto de origen. «1»y «I», y «0» y «O» tienen un aspecto muy similar en algunas fuentes (por ejemplo, 2O de diciembre de 20I6). Algunas combinaciones de letras también pueden malinterpretarse, especialmente en el caso de nombres propios que no están en el diccionario OCR (por ejemplo, «Dr Tumer» en lugar de «Dr Turner»).
No olvides que puedes editar los segmentos de origen para corregir errores. Esto no solo mejora el texto de origen, sino que también te permitirá aprovechar mejor tus memorias de traducción ahora y en el futuro. En el segmento activo, haz clic en Alt+F2 y modifica el origen.
A veces, la conversión a PDF añadirá retornos de carro falsos (marcas de párrafo) que dividirán una frase en dos segmentos. En Studio 2019 es fácil fusionar estos segmentos. Simplemente haz clic en Alt+Mayús+Flecha abajo, haz clic con el botón derecho en la columna del número y, a continuación, haz clic en Fusionar segmentos. Si esta opción está atenuada, ve a la configuración del proyecto y comprueba que las opciones Edición de origen y Fusionar segmentos están configuradas como se muestra en la siguiente captura de pantalla:
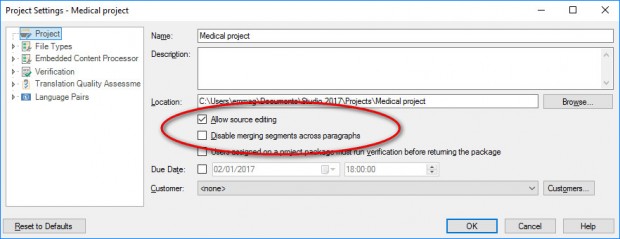
Por último, cuando guardes el documento de destino con Mayús+F12, no te preocupes por no poder guardarlo como PDF. El archivo de destino tendrá el formato docx de Word.
PDF editables
La traducción de archivos PDF editables es sencilla. Como ya he mencionado, puedes importar PDF editables a la mayoría de las versiones de Studio, y descubrirás que Studio suele hacer un mejor trabajo al convertirlos a Word que si los abres en MS Word. Studio insertará encabezados y pies de página de forma más fiable, conservará mejor el formato de negrita y no agregará un espacio adicional antes de una marca de párrafo al principio de una línea.
PDF y tarifas
A pesar de todos los avances con los tipos de archivo PDF, traducir documentos PDF requiere más tiempo que trabajar con formatos de archivo nativos. Obtener un recuento preciso de las palabras de origen también es más difícil. Recomiendo cobrar por hora si es posible, y si no, por el recuento final de palabras de destino a una tarifa más alta.
Un último consejo si te encuentras con un PDF particularmente complicado: pídele al cliente el archivo original. Studio gestiona un gran número de formatos de archivo diferentes, por lo que incluso si no tienes el programa nativo en tu ordenador, podrás procesarlo en Studio.

