Excelを翻訳メモリに変換
2023年10月18日
読了目安時間:4分
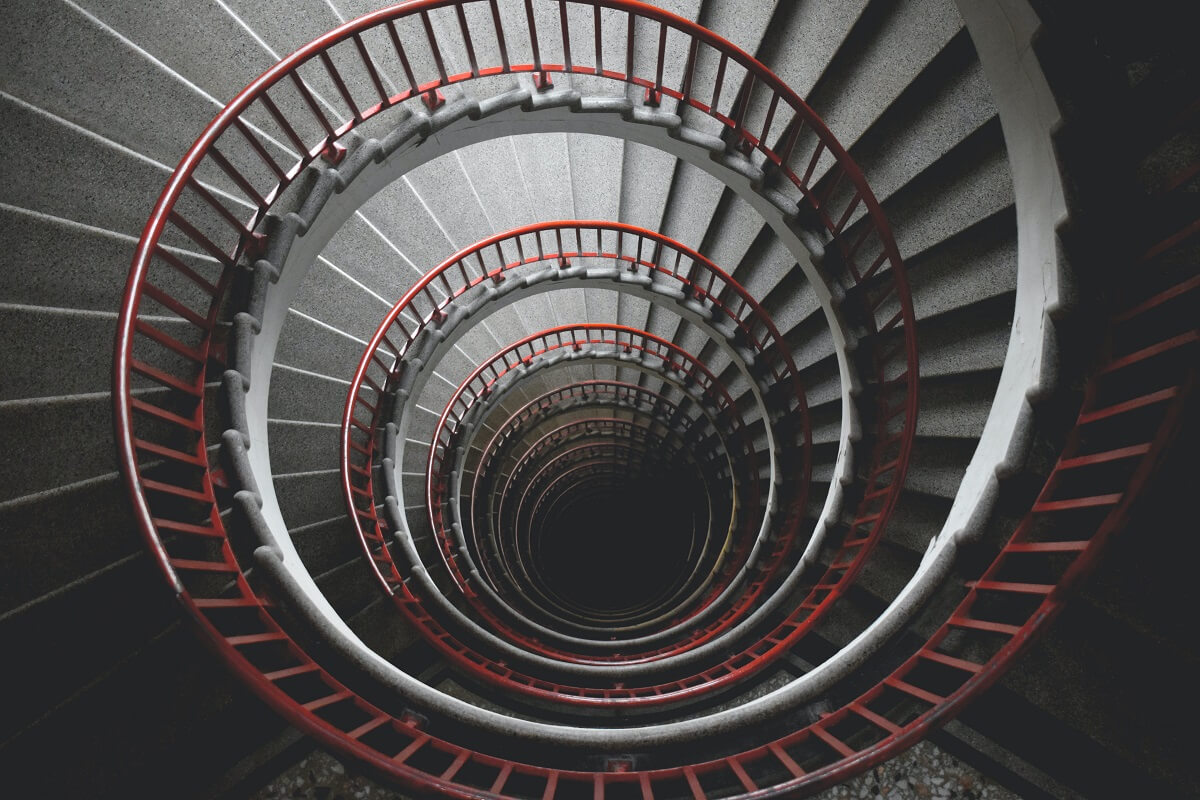
Excelを翻訳メモリに変換
今回のブログ投稿では対訳形式のExcelファイルから翻訳メモリを作成する方法をご紹介します。
対訳形式のExcelファイルを準備する
まず、以下のような形で対訳形式に整えられたExcelファイルを準備します。
1行目にある言語名の見出しは必須ではありません。セル内に改行がある場合、改行はあらかじめ削除してください(Excelで改行を含むセルを検索するには、検索ウィンドウの [検索する文字列] フィールド内で Ctrl+J を押し、[次を検索] または [すべて検索] をクリックします)。

Trados Studioでファイル形式の設定を変更する
Trados Studio 2015以降には「バイリンガルExcel」というファイルタイプが用意されています。
これは対訳形式で作成されたExcelファイルから、原文の列および訳文の列を、バイリンガルファイルの原文フィールドおよび訳文フィールドにそれぞれ抽出するというものです。今回の作業には、このファイルタイプを使用します。
[ファイル]>[オプション]>[ファイルの種類]より、Microsoft Excel関連のファイルタイプをすべて無効化し、「Bilingual Excel」の項目のみチェックを残します。
次に[ファイルの種類]>[バイリンガルExcel]>[全般設定]より、読みこむ対訳Excelファイルについての設定を行います。
[列]のセクションで、Excel上で原文列および訳文列となっている列を指定します。一番上の行を言語名の見出しとしている場合、[除外]のセクションで[最初の行は見出しにする]をチェックします。
Trados Studioで対訳Excelファイルを読み込む
準備していた対訳形式のExcelファイルをTrados Studioの [ようこそ] ビューにドラッグ アンド ドロップし、翻訳対象ファイルとして読み込みます。[新しいプロジェクトの作成] と [1つの文書として翻訳] のどちらを選択しても構いません。
Excelファイルの内容は最終的に、この時に指定する翻訳メモリにインポートされます。新規に翻訳メモリを作成するか、既存の翻訳メモリを指定するかは、状況に応じて選択します。
ファイルの読み込みが完了すると、原文列と訳文列がそれぞれエディタ画面の原文フィールドおよび訳文フィールドに入力された形で表示されます。

ここでいったん、バイリンガルファイル(SDLXLIFFファイル)を保存します。
SDLXLIFFの内容を翻訳メモリに書き込む
[エディタ]ビューの[ファイル操作]>[一括タスク]より、[メインの翻訳メモリの更新]を選択します。

一括処理の設定画面で、更新対象となる分節のステータスを変更します。[翻訳中]および[未翻訳]にもチェックを入れ、[完了]をクリックします。これで対訳Excelファイルの内容が、翻訳メモリに書き込まれます。
翻訳メモリの内容を確認後、必要に応じて[ファイル]>[オプション]>[ファイルの種類]より先ほどオフしたチェック項目を元に戻します。
※ [ファイル]>[オプション]で変更した設定は、以降に作成されるすべてのプロジェクトに適用されます。今後もExcelファイルをバイリンガルExcelファイルとしてTrados Studioに取り込みたい場合は、この設定を元に戻す必要はありません。
また、この作業で作成したプロジェクトも今後は不要となりますので、[プロジェクト]ビューより該当プロジェクトを右クリックし、[リストから削除]を選択します。

