Trados Studioをオンラインで購入するには
2023年10月13日
読了目安時間:5分

Trados Studioをオンラインで購入するには
こんにちは。RWSグループの島田です。
今回はTrados価格表のページ(https://www.trados.com/jp/pricing)からTrados Studioをオンラインで新規購入する際の手順についてご説明します。
RWSアカウントの作成
新規で購入を行なう場合、前もってRWSアカウントを新規作成されることをお勧めします。
Trados価格表ページ(https://www.trados.com/jp/pricing)の右上にある [ログイン] > [RWSアカウント] をクリックします。
新規にアカウントを作成する場合は、下図の画面で [Sign Up] をクリックすると新規登録用のサインアップ画面が表示されます。
ここで以下のように入力を行ないます。
yours@example.com: RWsアカウントに登録するメールアドレスを入力します。こちらはログイン時のユーザーIDとなります。
your password: RWSアカウントにログインする際のパスワードを新規に設定します。パスワードは14文字以上の英数字で、アルファベットの大文字、小文字、数字、記号のうち少なくとも3種類を使用したものに設定する必要があります。
Enter your first name: お客様のファーストネーム(姓名のうち名)をアルファベット(ローマ字)で入力してください。
Enter your last name: お客様のラストネーム(姓名のうち姓)をアルファベット(ローマ字)で入力してください。
次に [I confirm I have read and accepted the Privacy Policy and am clear on how my data is processed by RWS] および [Accept terms and conditions] にチェックを入れ、[SIGN UP] をクリックします。
次に、アカウント詳細を入力する画面になります。アスタリスク(*)の付いている箇所が必須項目となります。
会社の業種/業界: ご職業に一番近い項目を選択してください。フリーランス翻訳者様の場合は [フリーランス翻訳者] を選択します。
住所: ご住所(区名を含む)をご記入ください。アルファベット(ローマ字)での入力をお勧めします。
市区町村: 市町村を入力します。アルファベット(ローマ字)での入力をお勧めします。
郵便番号: 郵便番号を入力します。
国: 国名を入力します。日本国内からご購入の場合はJapanとなります。
電話番号: 電話番号を入力します。国内向けの番号で問題ありません。
[変更を保存] をクリックしてアカウントが作成されると、RWSアカウントのページに戻ります。
ページの右上に、作成したアカウントのユーザー名が表示されています。
Trados Studioの購入
それでは、実際の購入手順に移ります。
Trados StudioにはProfessional / Freelance / Freelance Plusなどの各エディションがありますが、フリーランス翻訳者様の場合、Freelance / Freelance Plusのいずれかのエディションをお選びいただけます。
また、年間サブスクリプションと永久ライセンスのいずかをお選びいただけます(ただし、Freelance Plusについては永久ライセンスのみとなります)
翻訳会社勤務の方または企業のお客様はProfessionalエディションのみご購入が可能となります。
RWSアカウント ページでのサインアップまたはログインが終わったらTrados価格表のページに戻ります。
[個人翻訳者]、[翻訳会社勤務の方]、または[企業] タブをクリックすると各エディションのカードが表示されます(実施されているキャンペーンにより、適用される価格は以下の画面と異なる場合がありますのでご了承ください)。
今回の例では、Freelanceエディションの永久ライセンスを購入してみます。[購入] ボタンをクリックします。
以下の画面が開きますので、購入するライセンスの数量および合計金額を確認し、[ショッピングカードに追加]をクリックします。
RWSアカウントの [カート] ページが開き、ショッピングカートの内容が表示されます。
英語の画面では次のように表示されます。上の [Language] メニューから日本語表示に切り替えることができます。
購入するTrados Studioのライセンスと [数量](Quantity)、および [製品の料金](Total Product Cost)の金額を確認します。
次に、[RWS Language Solutions サポートとメンテナンス](RWSLanguage Solutions Support and Maintenance)より、SMA(有償保守サービス)への加入の有無を選択します。SMAに加入することで、ソフトウェアの使用中に発生した問題への対応や次期バージョンへの無償アップグレードなど、非常に大きな特典があります。
今回の例ではSMAの購入選択は行ないませんが、SMAへの加入を強くお勧めします。詳しくは下記のページをご覧ください
[プロモーション コード](Promotion Code)では何らかの特別キャンペーンによるプロモーションコードをお持ちの場合に入力してください。なお、ご購入の際にキャンペーンを重複して適用することはできませんのでご了承ください。
選択項目を変更した場合、[カートの更新](Update Cart)ボタンをクリックします。
[合計金額](Total Cost)の金額を確認し、[購入へ進む](Proceed To Checkout)をクリックします。
注文の最終確認
注文の確認画面に移ります。
英語画面の場合は次のように表示されます。
[注文の概要](Order Summary)セクションで注文内容を確認し、変更の必要がある場合は [カートに戻る](Back to Cart)をクリックします。
[注文する](Place Order)セクションで支払い情報を確認します。クレジットカード決済を行なう場合は、[請求詳細](Billing Details)にご注意ください。こちらで入力した情報は、クレジットカードに登録された住所と一致している必要があります。
注文作業にあたりRWSのスタッフからの支援があった場合、[セールス担当者情報](Sales Representative Information)にRWSスタッフの氏名を入力してください。
[お支払い方法](Payment Method)で支払い方法を選択しますが、Online Payment(クレジットカード/デビットカードあるいはPayPal)をお勧めします。
銀行振込/電信送金(Bank / Wire Transfer)の場合、日本国内の消費税が追加されます。さらに入金の確認からライセンスの発行まで10営業日程度の時間が必要になるため、このオプションはお勧めできません。
[販売条件を読み、これに同意します。](I confirm I have read and agree to the Terms and Conditions of Sale.)にチェックを入れ、[注文する](Place Order)をクリックすると注文が確定されます。
オンライン決済の方法
[注文する](Place Order)をクリックすると、選択したお支払い方法に応じた決済画面に移ります。
クレジットカード決済を選択した場合は、カード情報の入力画面に移ります。こちらの画面は英語のみとなります。
カード番号: クレジットカード番号を入力します。
カード名義: カードに刻印された利用者名と同じ名前をアルファベットで入力します。
有効期限: カードの有効期限を月 / 年の形で入力します。2025年6月まで有効のカードであれば、[06/25]と入力します。
セキュリティコード: カードに印字されたセキュリティコードを入力します。Master / Visa / JCBの場合はカード裏面に印字された3桁の数字がセキュリティコードになります。American Expressの場合は、カード表面に印字された4桁の数字です。
PayPalによるお支払いを選択している場合、[注文する](Place Order)をクリックするとPayPalのログインページにリダイレクトされます。
こちらにログインし、決済を完了してください。
注文確認メールの配信
注文が確定された時点で、以下のようなメールが配信されます。こちらに記載された注文番号(Order No.)はライセンスが発行された後も重要な番号となりますので、大切に保管してください(注文のキャンセルを行なう場合なども、この注文番号が必要となります)。
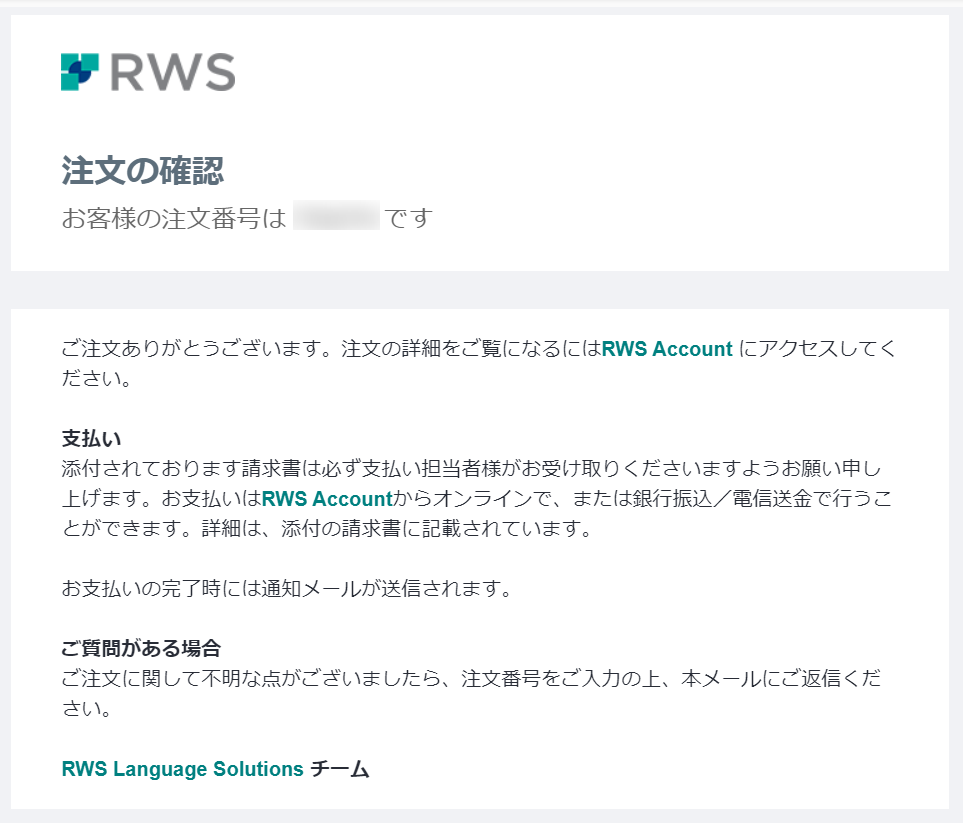
またこちらのメールには、請求書のPDFが添付されています。
オンライン決済の完了後、通常であれば1時間程度でライセンスの発行が完了します。しばらく時間を置いてRWSアカウント(https://oos.sdl.com)にログインし、[製品およびプラン] > [ライセンスとサブスクリプション] よりアクティベーションコードを確認してください。
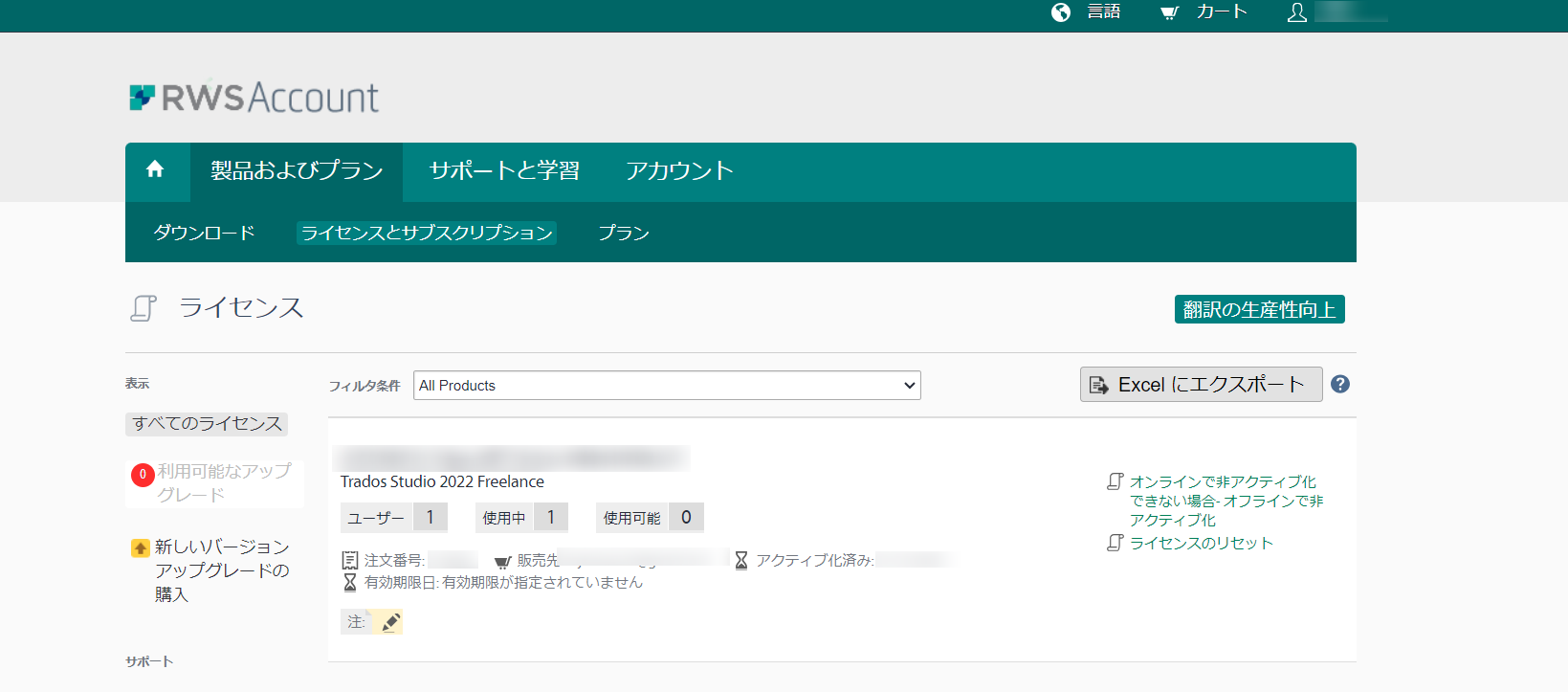
領収書が必要な場合、RWSアカウントにログインし、[アカウント] > [注文] > [注文履歴] より領収書のPDFをダウンロードできます。

