How to use the translation alignment tool in Trados Studio

Alignment is a great way to make use of your existing translations to leverage on future projects. Trados Studio users benefit from a directly integrated translation alignment tool which turns your previous translations into translation units. You can then either efficiently create a translation memory (TM) with the results or add them to an existing TM.
However, the source and target results aren’t always perfectly aligned. Often a review and some editing need to be done to ensure high-quality aligned segments are added to your TM to work with in the future.
With the release of Service Release 1 for Trados Studio 2019, we have made the aligning process much easier by adding great new capabilities and enhancing existing functionality in the translation alignment editor. So let’s get into the details.
Easier translation alignment connections
Previously the ‘Alignment Edit Mode’ was needed to perform more intricate alignment editing. This has now been removed and as a result, you can now easily select and amend multiple segments straight in the ‘Alignment Editor’.
This can be particularly useful when you want the flexibility to target a problem area in your alignment. Freely select which segments you want to be disconnected using ‘shift +click’ and then correct the connection as needed.
There are also new segment connection possibilities to select and create new segment connections. Besides the previous 1:1, 2:2, 1:3, 3:1 connections, you can now also create 1:4, 4:1, 1:5, and 5:1 connections. For example, 1:4 means one source segment is connected up to and aligned with four target segments.

For when you’re working with a particularly lengthy aligned document you will now have more responsive connections when scrolling, resulting in a smoother editing experience.
Split and Insert segments options
To give you complete control over how segments are aligned we have added new functionality to split an existing segment and to insert new segments.
If you want to split aligned segments before they are imported into a translation memory you can do this by placing your cursor in the source or target segment at the splitting point in the text, right clicking and selecting ‘Split Segment’. Segments will need to be disconnected before you can split them if they are 1:1 connections.

In translation alignment scenarios where you have a disconnected target segment with no corresponding source text, you can now manually insert a new blank segment then fill in the matching text for a cleaner alignment result. To do this, select the source segment directly opposite the disconnected target, right click and choose the option to ‘Insert before’ or ‘Insert after’ the selected segment. This can also be done the other way round when the source document has translations that the target document does not have.
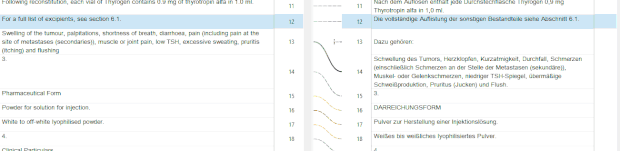
Better navigation
You can use the new ‘Go To’ functionality to quickly navigate to alignment segments based on their alignment status, quality or connection type. For example, you could ‘Go To’ all segments with multiple segment connections or an unconfirmed status or with bad alignment quality.
This functionality can help you easily compare segment alignments which fall under the same criteria, as well as quickly spot inconsistencies, missing alignments, or identify a particular segment you are interested in.
You can also search and find text in the Alignment Editor using the new ‘Find’ functionality that supports simple text, regular expressions and wildcards. This functionality helps you navigate results per source or target area using the ‘Find Next’ button.
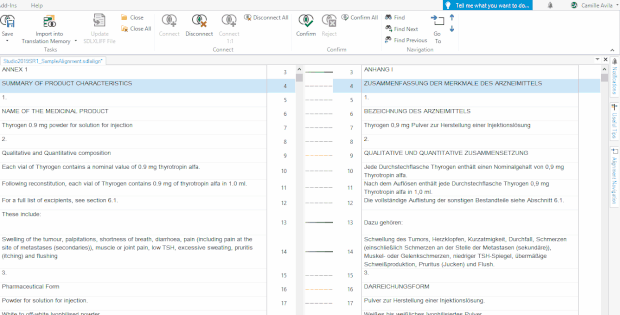
Freedom to omit alignment metadata fields
There is a new option to omit alignment metadata fields during the advanced import of aligned segments into a translation memory.
So what does this mean? Aligned segments have the following information attached to them: name of the source file, name of the target file and the quality level of the aligned segment. By default, this information (metadata) is displayed in the translations results window when you receive a TM match from an aligned document. If you uncheck the ‘Add alignment metadata’ box the alignment metadata won’t appear. This is useful if you want to add aligned documents to an existing TM and you already use a lot of custom fields so don’t want alignment metadata appearing.
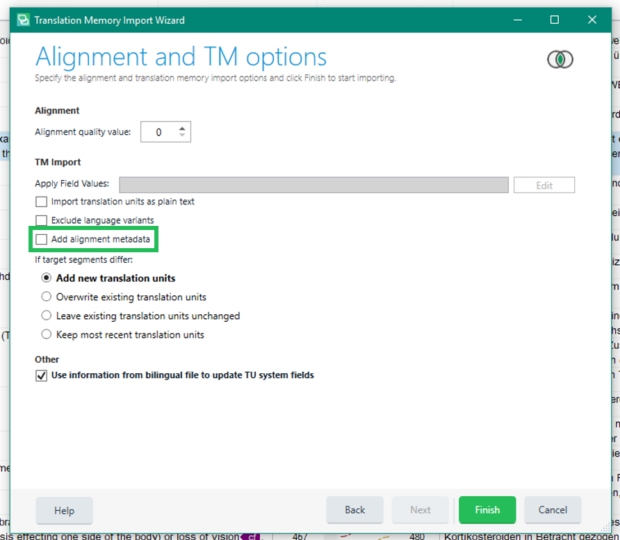
I hope this helps you get the most out of your Trados investment!

